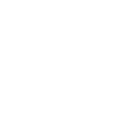Trouble Shooting
COMMON ISSUE: MICROSOFT VISUAL C++ RUNTIME ERROR
When trying to run DinoCapture, an error messages pops up indicating "Microsoft Visual C++ Runtime Error", but with no specific error number.
"Microsoft Visual C++ Runtime Library Runtime Error! Program: C:\Program Files (x86)\DinoCapture.exe This application has requested the Runtime to terminate it in an unusual way." A. Rename the "Digital Microscope" folder to create a new settings folder
1. Click on the Windows Start Menu and then click "Documents" or "My Documents"
2. Inside the "Documents" or "My Documents" folder, find the "Digital Microscope" folder
3. Right-click the "Digital Microscope" folder and select "Rename"
4. Add the word "Old" to the end of the folder name, so it becomes "Digital Microscope Old"
5. Run DinoCapture 2.0 and a new "Digital Microscope" folder will be created automatically Doing this will reset your DinoCapture saving folder to the default state. (A new folder will be created. Your previous folder and all existing pictures will be saved in the folder you renamed to "Digital Microscope Old".) If this resolves the issue, it's likely that one of the pictures or accompanying data files was corrupted. This can sometimes happen if you try to modify pictures used by DinoCapture by using a different program. To avoid this issue in the future, either use the "Save as" feature within DinoCapture to save a copy for editing externally, or copy the file directly through Windows Explorer and then use the copy to edit externally. B. Run DinoCapture in safe mode
1. Right-click on the DinoCapture 2.0 desktop icon and select "Properties"
2. Select the "Shorcut" tab and find the "Target" box
3. In the very end of the "Target" box after the end quote, type in: -safe (space, hyphen, "safe")
4. The contents of the target box should now look something like this: "C:\Program Files (x86)\DinoCapture 2.0\DinoCapture.exe" -safe
5. Click "Apply" and then double-click the DinoCapture 2.0 icon to run DinoCapture Running DinoCapture in safe mode will use the default for saving location (in your "Documents" folder) settings and disable automatic updates for DinoCapture. If safe mode resolves the issue you were experiencing, it's likely that one of these things was causing a problem. (Sometimes security settings on your computer or set by your IT department might get in the way of changing the saving location or accessing the automatic updates).
1. Click on the Windows Start Menu and then click "Documents" or "My Documents"
2. Inside the "Documents" or "My Documents" folder, find the "Digital Microscope" folder
3. Right-click the "Digital Microscope" folder and select "Rename"
4. Add the word "Old" to the end of the folder name, so it becomes "Digital Microscope Old"
5. Run DinoCapture 2.0 and a new "Digital Microscope" folder will be created automatically Doing this will reset your DinoCapture saving folder to the default state. (A new folder will be created. Your previous folder and all existing pictures will be saved in the folder you renamed to "Digital Microscope Old".) If this resolves the issue, it's likely that one of the pictures or accompanying data files was corrupted. This can sometimes happen if you try to modify pictures used by DinoCapture by using a different program. To avoid this issue in the future, either use the "Save as" feature within DinoCapture to save a copy for editing externally, or copy the file directly through Windows Explorer and then use the copy to edit externally. B. Run DinoCapture in safe mode
1. Right-click on the DinoCapture 2.0 desktop icon and select "Properties"
2. Select the "Shorcut" tab and find the "Target" box
3. In the very end of the "Target" box after the end quote, type in: -safe (space, hyphen, "safe")
4. The contents of the target box should now look something like this: "C:\Program Files (x86)\DinoCapture 2.0\DinoCapture.exe" -safe
5. Click "Apply" and then double-click the DinoCapture 2.0 icon to run DinoCapture Running DinoCapture in safe mode will use the default for saving location (in your "Documents" folder) settings and disable automatic updates for DinoCapture. If safe mode resolves the issue you were experiencing, it's likely that one of these things was causing a problem. (Sometimes security settings on your computer or set by your IT department might get in the way of changing the saving location or accessing the automatic updates).
"To start a live video feed; please plug in the Dino-Lite or Dino-Eye via USB..."
A) Make sure the latest DinoCapture software is installed
1. Check the currently installed version by clicking the help icon within DinoCapture 2.0 (it looks like the letter "i") then click "About DinoCapture"
2. Check the latest version available on this page: http://www.dinolitethailand.com/download.html
3. If the versions do not match, download and install the latest version
B) Install drivers if necessary
Note: UVC compatible models do not need to install drivers. You have a UVC compatible model if the numeric portion of the model is 4 digits, such as AM4113T. For a non-UVC compatible model, the numeric portion of the model is 3 digits, such as AM413T. If you have a non-UVC model, you should make sure the driver is installed using the steps below.
1. Download the driver that corresponds to your microscope from this page: http://www.dinolitethailand.com/download.html
2. When the download is complete, double-click the downloaded file to begin the driver installation
3. When the installation is complete, connect the Dino-Lite to a USB port and the device setup will complete.
C) Confirm device is recognized properly by the computer
1. Open the Windows Start Menu
2. Right-click on "Computer" or "My Computer" and select "Manage"
3. Select "Device Manager"
4. Open the "Imaging Devices" category
5. Make sure the Dino-Lite Microscope is displayed on this list without any error indication
D) Reset device if necessary
If the Dino-Lite shows an error indication in the Device Manager window, such as a yellow exclamation mark graphic, or an incorrect device name such as "USB 20 CAMERA", follow these steps to reset the device.
1. Right-click on the device name and select "Uninstall"
2. On the "Confirm Device Uninstall" window, do NOT check the box next to "Delete the driver software for this device" if given that option.
3. Select "OK"
4. From the top menu of the "Device Manager" window, select "Action" then "Scan for hardware changes"
Run-time error '75' or '339' ---- FathZip.DDL in some of Vista OS
Download current version of DinoCapture (or V2.9.0.0 after)
Download current version of DinoCapture (or V2.9.0.0 after)
If DinoCapture Version prior to V2.9.0.0
For Vista OS DinoCapture program required to set “Run as Administrator”
If you have any such problems, it is related to your Vista authorization issue.
Solution A:
Right Click DinoCapture icon that is on the Desktop > select “Properties” > click on “Compatibility” tab > check “Run this program as an administrator” > then press “OK”
For Vista OS DinoCapture program required to set “Run as Administrator”
If you have any such problems, it is related to your Vista authorization issue.
Solution A:
Right Click DinoCapture icon that is on the Desktop > select “Properties” > click on “Compatibility” tab > check “Run this program as an administrator” > then press “OK”
Solution B:
When you run DinoCapture program for the first time, please don't double click on the DinoCapture icon.
Instead, right click on the DinoCapture icon, then the optional manual will pop up and you should select
"Run as administrator" Then confirm OK, the program will start to run.
This is a one time process only, after that your computer will recognize that Run DinoCapture is authorized by the administrator. You will be able to double click DinoCapture for future use.
If required to set “Run as Administrator” each time you start DinoCapture, please use solution A.
When you run DinoCapture program for the first time, please don't double click on the DinoCapture icon.
Instead, right click on the DinoCapture icon, then the optional manual will pop up and you should select
"Run as administrator" Then confirm OK, the program will start to run.
This is a one time process only, after that your computer will recognize that Run DinoCapture is authorized by the administrator. You will be able to double click DinoCapture for future use.
If required to set “Run as Administrator” each time you start DinoCapture, please use solution A.
AM311 on VISTA with black window -
After you have installed DinoCapture, simply run windows update using internet explorer and it should detect an optional driver called “Hewlett Packard-Other Hardware - HP Basic Starter Camera”. Download, install, then restart your PC.
After you have installed DinoCapture, simply run windows update using internet explorer and it should detect an optional driver called “Hewlett Packard-Other Hardware - HP Basic Starter Camera”. Download, install, then restart your PC.
The view window is larger than normal on DinoCapture (view window partially covers the “video” tab) -
Solution:
A: Download current version of DinoCapture (or V2.9.0.0 after)
If DinoCapture Version under V2.9.0.0
Solution:
B: Please check your Display property >Setting >Advance Display
DPI 96 or 120? Please use 96 DPI.
C: If reduced DPI to 96 but prefer larger font's you can enlarge by manipulating display properties:
Display property > “Appearance” tab > Font size: Extra Large Fonts
And to enlarge icons
Display property > “Appearance” tab > “Effects” button > check “Use Large Icons”
Solution:
A: Download current version of DinoCapture (or V2.9.0.0 after)
If DinoCapture Version under V2.9.0.0
Solution:
B: Please check your Display property >Setting >Advance Display
DPI 96 or 120? Please use 96 DPI.
C: If reduced DPI to 96 but prefer larger font's you can enlarge by manipulating display properties:
Display property > “Appearance” tab > Font size: Extra Large Fonts
And to enlarge icons
Display property > “Appearance” tab > “Effects” button > check “Use Large Icons”
Windows 64 bit OS Compatibility issues -
Solution:
A: Download current version of DinoCapture (or V2.9.0.0 after)
B: You can still use 64 bit software that you currently use in conjunction with the Dino-Lite drivers, such as webcam software or video recording software. If you do not have any related software, you can try third party free or open source software that is available online such as and not limited to:
Dorgem http://dorgem.sourceforge.net/
or
AMCAP http://amcap.en.softonic.com/
A note that since these are third party software, some features advertised might not be functional other than the basic use of the Dino-Lite Microscopes such as viewing and taking pictures.
Solution:
A: Download current version of DinoCapture (or V2.9.0.0 after)
B: You can still use 64 bit software that you currently use in conjunction with the Dino-Lite drivers, such as webcam software or video recording software. If you do not have any related software, you can try third party free or open source software that is available online such as and not limited to:
Dorgem http://dorgem.sourceforge.net/
or
AMCAP http://amcap.en.softonic.com/
A note that since these are third party software, some features advertised might not be functional other than the basic use of the Dino-Lite Microscopes such as viewing and taking pictures.
When starting DinoCapture, the view window is a black or green screen
Black screen -------
Cause:
Possible USB Port or Hub is USB 1.1 not 2.0
Solution:
- Reduce the resolution to the lowest setting by going to: “setting” > “resolution”
- Use Low resolution 640x480
- Upgrade to USB 2.0 controller
- If connect to Hub or external cable USB 1.1, upgrade to USB 2.0
*Check if it is USB 2.0 by: “start” > right click “My Computer” > select “properties” >
“hardware” tab > then “device manager” > expand “Universal serial Bus controllers” >
if the word “enhanced” is there, then it is using USB 2.0. *Check if it is USB 2.0 when
inserting USB, a notification on the bottom right will say that the device can perform better with USB 2.0
or
To test the video if no image appears on your screen please try following these testing
Steps:
-Check if your Dino microscope is connected properly.
-Check the DinoCapture software if there is an updated version. Check by going to Help
> About DinoCapture. Then go to the Downloads section from our website to see if there is an updated version. If so, in Help > select “DinoCapture Update”.
-Or Download and install updated software located in the Downloads section from our website.
-Try the device on another computer to see if it is a defective device.
Black screen -------
Cause:
Possible USB Port or Hub is USB 1.1 not 2.0
Solution:
- Reduce the resolution to the lowest setting by going to: “setting” > “resolution”
- Use Low resolution 640x480
- Upgrade to USB 2.0 controller
- If connect to Hub or external cable USB 1.1, upgrade to USB 2.0
*Check if it is USB 2.0 by: “start” > right click “My Computer” > select “properties” >
“hardware” tab > then “device manager” > expand “Universal serial Bus controllers” >
if the word “enhanced” is there, then it is using USB 2.0. *Check if it is USB 2.0 when
inserting USB, a notification on the bottom right will say that the device can perform better with USB 2.0
or
To test the video if no image appears on your screen please try following these testing
Steps:
-Check if your Dino microscope is connected properly.
-Check the DinoCapture software if there is an updated version. Check by going to Help
> About DinoCapture. Then go to the Downloads section from our website to see if there is an updated version. If so, in Help > select “DinoCapture Update”.
-Or Download and install updated software located in the Downloads section from our website.
-Try the device on another computer to see if it is a defective device.
Green screen -------
The computer possibly has video security software installed.
Suggestion:
Uninstall video security software or disable the utility.
(Reference: solved the green screen issue with the AM41X series camera by uninstalling a utility that ships with ASUS motherboards called VideoSecurityOnline – Provided by R. Chambers)
The computer possibly has video security software installed.
Suggestion:
Uninstall video security software or disable the utility.
(Reference: solved the green screen issue with the AM41X series camera by uninstalling a utility that ships with ASUS motherboards called VideoSecurityOnline – Provided by R. Chambers)
DinoCapture view window is capturing web-cam or another video device image -
Suggestion:
A: Download current version of DinoCapture
B: If the web-cam is built in: While in DinoCapture go to “settings” > “Real-time image settings” >
select “Capture Source” tab > and select “Dino Lite Plus and Pro” for video source
Software support -
AM313/413 series Measurement features are not available on Mac OS.
MACINTOSH OS support is not 100%, so please check compatibility chart.
Link
http://www.bigc.com/faq_QuickInstall_AM_MAC.php
Suggestion:
A: Download current version of DinoCapture
B: If the web-cam is built in: While in DinoCapture go to “settings” > “Real-time image settings” >
select “Capture Source” tab > and select “Dino Lite Plus and Pro” for video source
Software support -
AM313/413 series Measurement features are not available on Mac OS.
MACINTOSH OS support is not 100%, so please check compatibility chart.
Link
http://www.bigc.com/faq_QuickInstall_AM_MAC.php
When saving images with the VGA models, you are able to achieve 300 DPI after reformatting the resolution;
For 1024 x 768 resolution can provide 2.1” x 1.6” at 300 DPI
For 1280 x 1024 resolution can provide 3.4” x 2.5” at 300 DPI
For 1024 x 768 resolution can provide 2.1” x 1.6” at 300 DPI
For 1280 x 1024 resolution can provide 3.4” x 2.5” at 300 DPI
Pixel resolution - Under 640 x 480 image, the resolution of a single pixel can be calculated to be
1757.3 microns/640 pixels = 2.745 microns (0.002745mm) per pixel
1757.3 microns/640 pixels = 2.745 microns (0.002745mm) per pixel
Save file format allows you the option to save in 1024x768 large picture size. The JPEG format is recommended as the most common format for this but if a 100% true color match is required then you need to save in BMP or TIFF file format.
If the Dino-lite Video function is not working properly then as a first step simply close the Dino-lite program and reopen it to refresh the virtual memory.
What to do when my computer or microscope freezes?
This is a fairly common occurrence with all general computer electronics. When the appliance freezes, Restart your computer. Also, simply unplug the power adapter for about 1 min, and then plug it back in.
This is a fairly common occurrence with all general computer electronics. When the appliance freezes, Restart your computer. Also, simply unplug the power adapter for about 1 min, and then plug it back in.
How to remove DinoCapture program from XP or Vista -
How to remove DinoCapture program from Windows VISTA
Unplug the Dino-Lite USB Cable then go to “Start” located on the desktop > control panel > uninstall a program >
Look for Dino Lite Plus and Pro > then select “uninstall”.
Then go back to “start” menu on desktop > go to “All Programs” > then look for “Dino Digital Microscope”
folder and expand the folder > select “Uninstall DinoCapture”
If you have taken video or picture before go to the “start” menu and then the “Documents” folder.
Back up the pictures or delete the “Digital Microscope” folder.
How to remove DinoCapture program from Windows VISTA
Unplug the Dino-Lite USB Cable then go to “Start” located on the desktop > control panel > uninstall a program >
Look for Dino Lite Plus and Pro > then select “uninstall”.
Then go back to “start” menu on desktop > go to “All Programs” > then look for “Dino Digital Microscope”
folder and expand the folder > select “Uninstall DinoCapture”
If you have taken video or picture before go to the “start” menu and then the “Documents” folder.
Back up the pictures or delete the “Digital Microscope” folder.
How to remove DinoCapture program from Windows XP
Unplug the Dino-Lite USB Cable then uninstall the Dino-Lite drivers through the control panel:
Start~> Control panel~>add or remove programs.
Then delete DinoCapture by going through the “Start” menu~> All Programs~>Choose “Dino Digital Microscope”
program~> Scroll to “Uninstall Driver”
Now back up the pictures and video that you want to keep into another folder and delete the folder
called “Digital Microscope” located in “My Documents” folder.
Unplug the Dino-Lite USB Cable then uninstall the Dino-Lite drivers through the control panel:
Start~> Control panel~>add or remove programs.
Then delete DinoCapture by going through the “Start” menu~> All Programs~>Choose “Dino Digital Microscope”
program~> Scroll to “Uninstall Driver”
Now back up the pictures and video that you want to keep into another folder and delete the folder
called “Digital Microscope” located in “My Documents” folder.
Squiggly lines or distortion at the bottom of the live view window. Everything else works fine.
Cause: Monitor refresh rate
Solution:
Adjust the Monitor refresh rate. For example from 80Hz to 60Hz
Cause: Monitor refresh rate
Solution:
Adjust the Monitor refresh rate. For example from 80Hz to 60Hz
Unable to save pictures / get an error message after taking a picture -
Cause:
Possible corrupted picture in “My documents”.
Solution:
A: Delete the last picture taken with DinoCapture located in:
(My documents > Digital Microscope > Picture)
Cause:
Possible corrupted picture in “My documents”.
Solution:
A: Delete the last picture taken with DinoCapture located in:
(My documents > Digital Microscope > Picture)
B: Move or delete the pictures from "Digital Microscope" folder located in My documents
(My documents > Digital Microscope > Picture)
then start DinoCapture again and save images again to see if it works.
(My documents > Digital Microscope > Picture)
then start DinoCapture again and save images again to see if it works.
C: Another possible solution is to directly install DinoCapture on C:/ drive (eg. C:/Dino)
Slow video capture even in fast systems using Windows XP or Vista -
Cause: Currently undetermined
Solution A:
Change the codec or compression settings by going to: Capture video > “Compress” button
Cause: Currently undetermined
Solution A:
Change the codec or compression settings by going to: Capture video > “Compress” button
Recommendation:
For VIDEO using AM4XX series to choose the compression-- Microsoft Video 1 or Microsoft MPEG4
Other options:
Xvid
could be downloaded from www.xvid.org
http://www.xvidmovies.com/codec/
For VIDEO using AM4XX series to choose the compression-- Microsoft Video 1 or Microsoft MPEG4
Other options:
Xvid
could be downloaded from www.xvid.org
http://www.xvidmovies.com/codec/
DivX
http://www.divx.com/
http://www.divx.com/
Please note that not every computer works best with the default codec that DinoCapture selects for video recording . If video recoding is choppy or you cannot view the live image while recording, try testing different video codec's.
To change the codec or compression settings, go to:
Capture >Video > In the Capture Video Parameters, select the “Compress” button > Under “Compressor” there is a drop down menu > within that menu you can test different codec's. You can also adjust “Compression Quality” with certain codec's which can also affect results > Press “OK” when finished with adjustments. It is also recommended to enable the capture time limit setting and set the time to a shorter time such as 10 seconds for easier testing.
Other possible solutions
Solutions B:
Changing Virtual memory by: Control Panel > System > advanced > Performance “Settings” button > Advanced > Virtual Memory “Change” > highlight what drive DinoCapture is installed to > Select “System managed size” > OK
Capture >Video > In the Capture Video Parameters, select the “Compress” button > Under “Compressor” there is a drop down menu > within that menu you can test different codec's. You can also adjust “Compression Quality” with certain codec's which can also affect results > Press “OK” when finished with adjustments. It is also recommended to enable the capture time limit setting and set the time to a shorter time such as 10 seconds for easier testing.
Other possible solutions
Solutions B:
Changing Virtual memory by: Control Panel > System > advanced > Performance “Settings” button > Advanced > Virtual Memory “Change” > highlight what drive DinoCapture is installed to > Select “System managed size” > OK
Solutions C:
Removing temporary files by going to: Start > All Programs > Accessories > System tools > Disk Cleanup.
Error-Code 10
Cause:
Possible corrupted device drivers or compatibility issues with the Dino-Lite.
Removing temporary files by going to: Start > All Programs > Accessories > System tools > Disk Cleanup.
Error-Code 10
Cause:
Possible corrupted device drivers or compatibility issues with the Dino-Lite.
Solution:
-Please plug in the microscope, then right click "My computer” > select “Properties” > then choose the “hardware” tab > and click on “Device manager” button > please have a look if there is any “!” or “?”.
If so please double click it and select “update driver”
-Please plug in the microscope, then right click "My computer” > select “Properties” > then choose the “hardware” tab > and click on “Device manager” button > please have a look if there is any “!” or “?”.
If so right click it and select “uninstall”, then replug the DinoLite USB and install hardware driver again.
-Please plug in the microscope, then right click "My computer” > select “Properties” > then choose the “hardware” tab > and click on “Device manager” button > please have a look if there is any “!” or “?”.
If so please double click it and select “update driver”
-Please plug in the microscope, then right click "My computer” > select “Properties” > then choose the “hardware” tab > and click on “Device manager” button > please have a look if there is any “!” or “?”.
If so right click it and select “uninstall”, then replug the DinoLite USB and install hardware driver again.
-Run windows update and install both critical and optional updates.
-Possible defective device. Please contact us for further diagnostics.
Error-Code 19
Solution:
If recently removed a webcam software after installing DinoCapture, try reinstalling the webcam software. The DinoCapture might have attached a file from the previous software and requires it to run.
Solution:
If recently removed a webcam software after installing DinoCapture, try reinstalling the webcam software. The DinoCapture might have attached a file from the previous software and requires it to run.
Error-Code 39 - Windows cannot load the device driver for this hardware
After completing the installation from the CD, then plugging the device into a USB port to install the driver,
an error message shows up while installing.
“Code 39 Windows cannot load the device driver for this hardware. The driver may be corrupted or missing.”
Cause:
Problem may be caused after installing DinoCapture then uninstalling another imaging device such as a web-cam. Solution:
Please re-install the other imaging devices software which the DinoLite software might have linked some files to. After that re-install DinoCapture
Error Code - Runtime error 53 - file not found
Cause:
Deleted or manipulated picture or Video on source folder (My Documents/ Pictures or Video)
Solution:
Remove or transfer pictures/video onto another folder.
Cause:
Deleted or manipulated picture or Video on source folder (My Documents/ Pictures or Video)
Solution:
Remove or transfer pictures/video onto another folder.
Runtime error 75 - Path/File access error
Cause:
Vista OS -
Program does not have rights or access to a file. For Vista OS required to set “Run as Administrator”
Solution:
Right Click DinoCapture icon that is on the Desktop > select “Properties” > click on “Compatibility” tab > check “Run this program as an administrator” > then press “OK”
XP OS -
Often this is caused when a program is trying to access a network file it doesn't have proper access to either because of network privileges or something is blocking the program. This issue can also be caused when the file is being used by another program or is read-only. http://www.computerhope.com/issues/ch000380.htm
Cause:
Vista OS -
Program does not have rights or access to a file. For Vista OS required to set “Run as Administrator”
Solution:
Right Click DinoCapture icon that is on the Desktop > select “Properties” > click on “Compatibility” tab > check “Run this program as an administrator” > then press “OK”
XP OS -
Often this is caused when a program is trying to access a network file it doesn't have proper access to either because of network privileges or something is blocking the program. This issue can also be caused when the file is being used by another program or is read-only. http://www.computerhope.com/issues/ch000380.htm
Runtime error 104 - I click to take a picture in Vista OS,
Cause:
Solution:
"Run as administrator" and having the USB in before it assumes your using the web cam.
Cause:
Solution:
"Run as administrator" and having the USB in before it assumes your using the web cam.
Runtime error 339 - Cause (XP or Vista) :
Component ‘FileZip.DLL' or one of its dependencies not correctly registered: file is missing or invalid.
Solution:
As for the Windows XP computer, if the error is just FileZip.DLL then downloading and installing the latest software update version 2.1.0.9 or above from our website should fix the issue.
Cause (Vista):
Fathzip.dll. Vista authorization issue
Solution A:
Download current version of DinoCapture (or V2.9.0.0 after)
Fathzip.dll. Vista authorization issue
Solution A:
Download current version of DinoCapture (or V2.9.0.0 after)
Solution B:
If your DinoCaptuer driver version prior to V2.9.0.0
When you run the DinoCapture program for the first time, please right click on the DinoCapture icon, and then the option menu will pop up. Select "Run as administrator". When the Vista “User Account Control” screen shows up, choose” Allow”. Your computer should recognize that DinoCapture is authorized by the administrator. Now you should be able to double click the DinoCapture icon on the desktop for normal use in the future.
or
If required to set “Run as Administrator” each time you start DinoCapture. Right Click DinoCapture icon that is on the Desktop > select “Properties” > click on “Compatibility” tab > check “Run this program as an administrator” > then press “OK”
Helpful:
Another tip for you: the TWAIN-driver worked fine even without this change, so I managed to use the microscope by opening Paint Shop Pro and choosing TWAIN, Aquire (Finn Espen)
If your DinoCaptuer driver version prior to V2.9.0.0
When you run the DinoCapture program for the first time, please right click on the DinoCapture icon, and then the option menu will pop up. Select "Run as administrator". When the Vista “User Account Control” screen shows up, choose” Allow”. Your computer should recognize that DinoCapture is authorized by the administrator. Now you should be able to double click the DinoCapture icon on the desktop for normal use in the future.
or
If required to set “Run as Administrator” each time you start DinoCapture. Right Click DinoCapture icon that is on the Desktop > select “Properties” > click on “Compatibility” tab > check “Run this program as an administrator” > then press “OK”
Helpful:
Another tip for you: the TWAIN-driver worked fine even without this change, so I managed to use the microscope by opening Paint Shop Pro and choosing TWAIN, Aquire (Finn Espen)
Run-time error '339' Component 'TABCTL32.OCX'.............(Vista only)
Run-time error '339' Component 'TABCTL32.OCX' or one of its dependencies not correctly registered: a file is missing or invalid
Solution:
Close DinoCapture, click on the link below and save it under the "Desktop" folder
http://www.bigc.com/download/ReSetRegFile.bat
Go to "Desktop", double click the icon "ReSetRegFile.bat" then run the DinoCapture program again.
Run-time error '339' Component 'TABCTL32.OCX' or one of its dependencies not correctly registered: a file is missing or invalid
Solution:
Close DinoCapture, click on the link below and save it under the "Desktop" folder
http://www.bigc.com/download/ReSetRegFile.bat
Go to "Desktop", double click the icon "ReSetRegFile.bat" then run the DinoCapture program again.
Runtime error 380 - invalid property value.
Cause:
Your version of Windows is currently configured to use the comma "," character when displaying numbers instead of the decimal "." character. DinoCapture will only work when decimals are used in numbers.
Solution:
Configure Windows to use the decimal "." when displaying numbers.
Select Start / Control Panel / Date, Time, Language, and Regional Options. Change the format of numbers, dates, and times. On the Regional Options configuration page, click on the Customize button. Enter the decimal character "." as the character to use for the Decimal Symbol. Click on the OK button to save your settings.
Cause:
Your version of Windows is currently configured to use the comma "," character when displaying numbers instead of the decimal "." character. DinoCapture will only work when decimals are used in numbers.
Solution:
Configure Windows to use the decimal "." when displaying numbers.
Select Start / Control Panel / Date, Time, Language, and Regional Options. Change the format of numbers, dates, and times. On the Regional Options configuration page, click on the Customize button. Enter the decimal character "." as the character to use for the Decimal Symbol. Click on the OK button to save your settings.
Error Code -Run-time error 429 - ActiveX component can't create object on Windows 2000
Cause:
It is possible that DirectX and/or Windows Script is out of date.
Solution:
Run Windows Update or download and install latest DirectX software and “Windows Script 5.6”
Cause:
It is possible that DirectX and/or Windows Script is out of date.
Solution:
Run Windows Update or download and install latest DirectX software and “Windows Script 5.6”
Error Code - Runtime error 481 - Appears when taking a picture; it also sometimes freezes the mouse.
Cause1:
Occurs when interrupting the program while capturing an image.
Solution 1:
Delete pictures from: My Documents > Dino Microscope picture folder. Or delete the last image take
Cause 2:
Known cause is when laptop is attached to docking station
Solution2:
Remove the laptop from its docking station
Cause1:
Occurs when interrupting the program while capturing an image.
Solution 1:
Delete pictures from: My Documents > Dino Microscope picture folder. Or delete the last image take
Cause 2:
Known cause is when laptop is attached to docking station
Solution2:
Remove the laptop from its docking station
Error Code Run-time error 50003 - Unexpected error
Cause:
Confusion or outdated Windows Visual basic or OCX controls
Solution:
Try uninstalling DinoCapture and Dino-Lite drivers. Then close all open programs and reinstall our software again.
Source: http://www.rebrandsoftware.com/showsupport.asp?article_id=46 Another solution is running windows update and installing both Critical and Optional software updates which might solve the issue.
After updating your PC,
try re-installing the DinoCapture software References:
http://support.microsoft.com/kb/q194414/ http://www.developersdex.com/vb/message.asp?p=640&r=5752013&Page=1 http://www.rebrandsoftware.com/showsupport.asp?article_id=46
Cause:
Confusion or outdated Windows Visual basic or OCX controls
Solution:
Try uninstalling DinoCapture and Dino-Lite drivers. Then close all open programs and reinstall our software again.
Source: http://www.rebrandsoftware.com/showsupport.asp?article_id=46 Another solution is running windows update and installing both Critical and Optional software updates which might solve the issue.
After updating your PC,
try re-installing the DinoCapture software References:
http://support.microsoft.com/kb/q194414/ http://www.developersdex.com/vb/message.asp?p=640&r=5752013&Page=1 http://www.rebrandsoftware.com/showsupport.asp?article_id=46
Do not disassemble the instruments -
If you have any problems with the instrument quality or operation, please contact the distributor or the dealer where you purchased the device. Do not attempt to disassemble the device as this may cause permanent damage and will void the warranty.
If you have any problems with the instrument quality or operation, please contact the distributor or the dealer where you purchased the device. Do not attempt to disassemble the device as this may cause permanent damage and will void the warranty.
The live video window has a flat black image but no error messages while installing or using the DinoCapture software.
Cause:
Possible USB controller not USB 2.0
Solution:
- Reduce the resolution to the lowest setting by going to: “setting” > “resolution”
- Upgrade to USB 2.0
- Purchase USB 2.0 certified HUB
*Check if it is USB 2.0 by: “start” > right click “My Computer” > select “properties” > “hardware” tab > then “device manager” > expand “Universal serial Bus controllers” > if the word “enhanced” is there, then it is using USB 2.0. *Check if it is USB 2.0 when inserting USB, a notification on the bottom right will say that the device can perform better with USB 2.0
Cause:
Possible USB controller not USB 2.0
Solution:
- Reduce the resolution to the lowest setting by going to: “setting” > “resolution”
- Upgrade to USB 2.0
- Purchase USB 2.0 certified HUB
*Check if it is USB 2.0 by: “start” > right click “My Computer” > select “properties” > “hardware” tab > then “device manager” > expand “Universal serial Bus controllers” > if the word “enhanced” is there, then it is using USB 2.0. *Check if it is USB 2.0 when inserting USB, a notification on the bottom right will say that the device can perform better with USB 2.0
If the AM211/310 where not uninstalled thoroughly please check if ‘C:\windows\vsnpstd3.exe'
has been activated after startup
If it is running, please try to remove it from the start-up list and run DinoCapture again.
has been activated after startup
If it is running, please try to remove it from the start-up list and run DinoCapture again.
DinoCapture has an image at 640x480 but black screen (or no images) at 1280x1024
Cause:
It is possible that the USB controller is not USB 2.0, or the HUB is USB 1.1/ not certified 2.0
Solution:
* Reduce the resolution to the lowest setting by going to: “setting” > “resolution”
* Upgrade to USB 2.0
* Purchase USB 2.0 certified HUB
*Check if it is USB 2.0 by: “Start” on desktop > right click “My Computer” > select “properties” > “hardware” tab > then “device manager” > expand “Universal serial Bus controllers” > if the word “enhanced” is there, then it is using USB 2.0.
*Check if it is USB 2.0 when inserting USB, a notification on the bottom right will say that the device can perform better with USB 2.0
How sensitive to infrared light are the Dino-Lite Digital Microscopes?
The Dino-Lite digital microscopes is sensitive up to 850nm
The Dino-Lite digital microscopes is sensitive up to 850nm
Photoshop starts when the microtouch button is pressed
In “Run” type in “regedit” when the new windows pop up find this file
“StillImage” located in:
HKEY_LOCAL_MACHINE\SOFTWARE\Microsoft\Windows\CurrentVersion\StillImage
(*** Suggest Backup StillImage folder first ***)
and then delete the files inside or the whole folder.
“StillImage” located in:
HKEY_LOCAL_MACHINE\SOFTWARE\Microsoft\Windows\CurrentVersion\StillImage
(*** Suggest Backup StillImage folder first ***)
and then delete the files inside or the whole folder.
When finished restart the computer.
Install DinoLite drivers each time after you reboot the computer in a network environment.
Solution:
Have the Network Administrator install then run and close the program for the first time or at least one time.
Solution:
Have the Network Administrator install then run and close the program for the first time or at least one time.
To Check if DinoCapture is already installed in your computer
go to: Run
(type) REGEDIT
go to: Run
(type) REGEDIT
Find the file located in-
Hkey_Local_machine
System
CurrentControlSet
Enum
USB
Vid_a168&Pid......
Hkey_Local_machine
System
CurrentControlSet
Enum
USB
Vid_a168&Pid......
If the device is plugged in. It should show VID_A168******
if unplugged, it should still be there.
if unplugged, it should still be there.
If the DinoLite is plugged in and it is still not working, then delete this file and reinstall it again.
It is possible that the file is corrupted.
It is possible that the file is corrupted.